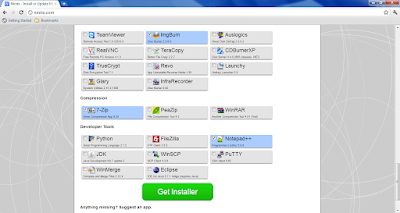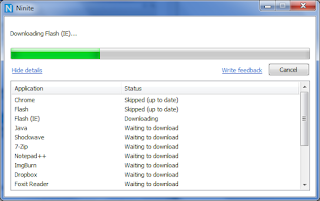If you are an admin/power user then you probably have a USB drive with a load of nifty utilities to help troubleshoot/administer machines. This is a great little tool for any such user as it allows you to "bulk install" all of the applications that you want in one go with no downloading and clicking through loads of installers.
Just browse to
http://ninite.com/ and scroll down the page and you will see plenty of familiar useful applications. Put a tick next to each one that you would like to take with you.
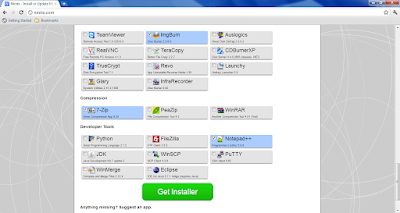 |
| Screenshot above shows the installer customisation screen |
Once you have selected all of the apps that you are going to want to install click on the "Get Installer" button and you will download your customised installer. Once you locate the installer (usually named after all of the apps that you have chosen e.g. "Ninite 7Zip AVG Chrome Dropbox Flash Flash IE Installer.exe" (I would suggest renaming it) double click on the installer. After a few moments the Ninite installer will begin to download and install/update all of the apps you selected.
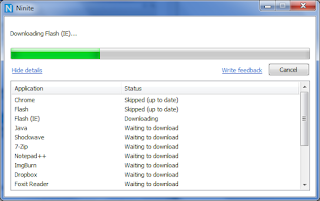 |
| The Ninite installation screen - use Show/Hide details button to display the extra info |
As simple as that. I take this installer with me on a USB pen and use it to update machines with the latest Flash, Java, Google Chrome etc. Once it has finished the window remains open to summarise the installations that Ninite has just performed:
 |
| Ninite shows you applications that it has installed, skipped or failed |
All of those installations occurred without me clicking on anything (apart from the Ninite installer). It automatically says "no" to any extra add-ons that these programs try to bundle too (such as browser toolbars).